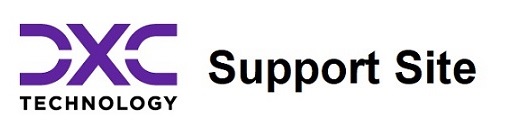
Frequently Asked Questions
General Observatory
- How do I request new/additional user accounts?
Please email spendanalytics@dxc.com with the following information about the new user.
- Name
- Email address
- Contact phone number
- Job title
Assuming you have sufficient licences remaining, the new account will be setup and confirmation sent directly to the new user. Otherwise a member of the support team will be in touch.
- How do I change my Observatory password?
When your Observatory login is first set up you will be given a temporary password. At your first login you will be asked to change this to something of your choice. Your new password must meet the following criteria:
- Must not match or contain your Observatory Username
- Be 8 or more characters long
- Contain one upper and one lower case letter
- Contain one number
To change your password simply access any of the Observatory applications, expand the Tools folder and select My Account.
- I’ve forgotten my Observatory Password, can this be reset?
When logging into the Observatory, you have 3 attempts before your account becomes locked. So if you have forgotten your Observatory Password, please email the support team at spendanalytics@dxc.com who will unlock your account and reset the password.
- Where do I upload spend data for analysis?
All customers deliver spend data to DXC via the Upload Site
Analyse
- How can I see my share of spend with Small and Medium businesses and/or local suppliers?
For assistance on analysing spend based on size or locality of suppliers, see our dedicated page on this topic.
- How do I identify categories with too many suppliers?
For assistance on identifying categories with too many suppliers, see our dedicated page on this topic.
Compare
- How do I compare myself to other organisations in the same sector?
To begin comparing your spend to other Observatory customers, see our dedicated page on this topic.
Collaborate
- How do I identify new collaborative opportunities?
To assist with using the Observatory to identify new collaborative opportunities, see our dedicated page on this topic.
Contract
- Why are the contracts I uploaded not appearing in the output reports?
The matching routines run overnight so it does not slow down the performance of the Observatory. Therefore, when contracts have been uploaded
they will be visible in the output reports the next working day.
Once a contract has been uploaded into the Observatory and submitted it will take one overnight refresh (the Observatory regeneration process) to appear
in the output reports. If you have submitted a contract and it has not appeared after one working day, contact Support.
- Why can't I submit a contract?
All mandatory fields on the contract must be input in order for the contract to be submitted. In addition, any queries that the Observatory has highlighted in red are critical issues which must be resolved before the file can be submitted. Queries marked in blue are possible errors that will not prevent submission; however we do suggest that you double check these to ensure that the data is correct. If there are any collaborative contracts contained within the upload file then the names of those other organisations need to be selected from a pick list. Please see the Uploading Contracts user guide which can be downloaded from the "Upload and Maintain Contracts" Topics page.
- Why is a current contract appearing in the Expired Contract Register?
When contracts are uploaded to the Observatory the expiry date field asks for “Expiry Date (including extensions)”. This means that the date entered into this field must include any extension months if they are applicable to the contract. The next field on the upload form asks for “Extension Months” and the number of extension months for the contract should be entered into that field.
Because there is a possibility that the extension months will not be used, the Observatory deducts the number of months entered into the Extension Months field from the date entered into Expiry Date (including extensions) field. If there are no months entered into the Extension Months field the Observatory will not deduct any months from the Expiry Date (including extensions).
The calculation is then presented as the Assumed Expiry Date in the Current Contract Register report. It is the Assumed Expiry Date that determines whether the contract appears in the Current or Expired Contract Register.
- The Current Contract Register report shows all the contracts that are in date as of “today” (the day you are looking at the report) and any date in the future.
- The Expired Contract Register report shows all the contract that have an expiry date of yesterday (on the day you are looking at the report) and any date in the past.
If the extension months are to be used then you will need to “activate” those months in order for the Assumed Expiry Date to move forward and include the additional extension months. If the extension months are not activated then the Assumed Expiry Date will stay as it is following the Observatory’s calculation.
Activating extension months can be performed before the Assumed Date or after it; the Contract Distribution reports will also update to reflect the extension months that you have activated.
To activate the extension months:
- Go to Compliance > Contract > Data Input > Contract Maintenance > Edit tab.
- Search for the supplier and click on the row to open the supplier details.
- Click the Next button
- Click the Submit button to save the change.
- The change will be visible after one overnight refresh.
- Can a contract be uploaded without a Buying Entity ID?
The Buying Entity Supplier ID is the unique code in your organisation’s finance system for the supplier. It is not a mandatory field in the contract upload form and therefore it is possible to submit a contract without populating this field. An example of when this might happen would be when a contract has been awarded for a brand new supplier but there has yet been any spend with supplier.
To add a Buying Entity Supplier ID to the contract after it has been submitted. Please see the Uploading Contracts user guide which can be downloaded from the "Upload and Maintain Contracts" Topics page.
For any further help please contact Support.
- Why are contracts showing as 'No Core Trade Spend' in the Current Contract Register?
The Buying Entity Supplier ID on the contract record does not match to a supplier for whom there is Core Trade spend. This will either be because the supplier has been flagged as a non-trade supplier, or because less than £1,000 of spend has been uploaded with this supplier within the current financial year.
- Can contracts be deleted once they have been submitted?
Please contact Support who will be able to advise and delete a contract that has been uploaded in error.
- What does 'No Match' mean in the Current Contract Register?
‘No Match’ means that the Buying Entity Supplier ID on the contract has not yet matched to the Buying Entity Supplier ID in the periodic spend. This could be related to new contracts for which there has not been any spend uploaded, or that the contract needs to be manually matched to the supplier as the Buying Entity Supplier ID did not match.
For more information on how to add a Buying Entity Supplier ID. Please see the Uploading Contracts user guide which can be downloaded from the "Upload and Maintain Contracts" Topics page.
- What is a Contract Type?
The Contract Type is a code that is appended to each contract at the point of upload to the Observatory. It is used to identify the owner of a contract by the type of organisation.
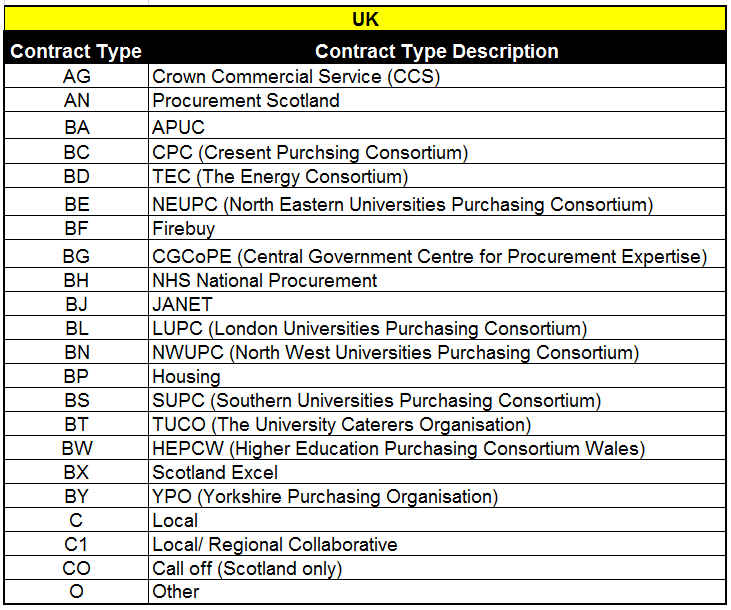
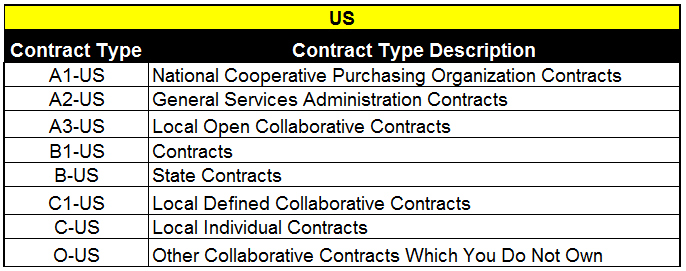
Terminology
- What is Above Diminimus?
Suppliers with whom your organisation spends over £1,000 in the UK or $1,000 in the US, in aggregate, in the year of analysis.
- What is the definition of Local in the Observatory?
In the UK local is defined as suppliers within the same local authority area as your organisation based on postcodes.
In the US Local is defined as suppliers with a ZipCode within the same City or County as your organization. To see the Zip Codes considered to be local, click on the Zip Code tab at the proximity report.
- What is the definition of Small, Medium and Large business within the Observatory?
When viewing any of the composite size reports, the definitions are as below:
- Small: Less than 50 employees, regardless of revenue, or, if the number of employees is unknown, then revenue of less than £5.6m/$5.6m will be taken as an indicator that it is a small business.
- Medium: Between 50 and 249 employees, regardless of revenue, or, if the number of employees is unknown, then revenue of greater than or equal to £5.6m/$5.6m and less than £22.8m/$22.8m will be taken as an indicator that it is a medium business.
- Large: Greater than or equal to 250 employees, regardless of revenue, or, if the number of employees is unknown, then revenue of greater than or equal to £22.8m/$22.8m will be taken as an indicator that it is a large business.
- What is the Base in an Observatory report?
The Base is a small line of white coloured text that is displayed under all reports in the Observatory which informs you of what data has been used to generate the report. If you have applied a filter to the report, the name of the filter will also be displayed in red coloured text beside the Base description.
The “What?” tab of the report will provide a definition of the Base description.
- What does Core Trade mean?
A neat, all encompassing term to describe a sub-set of your organisation’s supply base and translates as “Above Diminimus Trade suppliers and Social Care providers”.
Above Diminimus: A supplier with whom your organisation spend over £1,000/$1,000 in aggregate in the year of analysis.
A Below Diminimus supplier is one where less than £1,000/$1,000 was spent in the year of analysis.
Trade: A commercial supplier.
The highest proportion of your organisation’s spend which can be influenced will be with Core Trade suppliers.
N.B. Social Care providers are classified as Non-Trade suppliers which means that they are not considered to be commercial suppliers. They are included in the Core Trade definition because the spend with them can be influenced.
- Where in the Observatory can I see my organisation’s supplier key?
The unique code used to identify a supplier in your organisation’s finance system is referred to as the Buying Entity Supplier ID in the Observatory.
You can see the Buying Entity Supplier ID in the Duplicate Creditor Analysis report, which is in the Methodology folder in the Analyse application.
In the rest of the Observatory reports you will see the SCC ID (Spikes Cavell Co ID) which is the unique code that DXC appends to your organisation’s Buying Entity Supplier IDs in each year of analysis.
- What does “Redacted Personal Data” mean?
When looking at supplier data in the Observatory you may see the words “Redacted Personal Data” in place of a name in the Supplier Name column. This is because if during the analysis process a name cannot be verified as a supplier then it is redacted to protect identity.
Redaction process
The redaction process occurs before a dataset is published to the Observatory.
Initially, all suppliers are redacted. Suppliers are then unredacted if they meet any of the following conditions:
- The supplier has been appended with a main business trade classification description (such as vCode) in DXC’s supplier database.
- The supplier name is a single word.
- The supplier name contains any common business words (Limited, Ltd, & Co, etc).
- The supplier name contains a business keyword (e.g. telecommunications).
- The supplier was paid via purchase card.
- The supplier has a contract (in date or expired) in the Observatory.
- The supplier name matches a pattern (“Davies & Sons” for example).
- The supplier name is an acronym.
- The supplier name and post code matches that of another supplier in DXC’s supplier database that has also been appended with a main business trade classification description.
If a supplier does not meet any of these conditions, and, it has not been manually unredacted by the data owner, then the supplier’s name will appear as “Redacted Personal Data” in the Observatory and, if purchased as part of your organisation’s Observatory subscription, in spotlightonspend.
Getting visibility of the redacted supplier name
You are able to see the real name of a redacted supplier in an Observatory report. Go to Analyse, expand the Methodology folder and click the Duplicate Supplier Analysis report.
Use the grid filter in the Supplier Name column and search for “Redacted Personal Data”.
The column next to the Supplier Name column is called the Un-Redacted Supplier Name column and it is in this column that you will see the real name.
The information in the Duplicate Creditor Analysis report is only visible to the Observatory users in your organisation.
No one outside your organisation can see the real name of your redacted suppliers and you won’t be able to see the real name of a redacted supplier in any other organisation’s Duplicate Creditor Analysis report.
Manual redactions
Organisations are free to redact or un-redact the name of any supplier in their data. Please contact Support for more information on how to start this process. Please be aware we may require additional information from yourselves to complete this process.
Observatory login details are required to download resources.